[C43]: Función BuscarV
Esta función, busca un valor en la primera columna de la izquierda de
una tabla y luego devuelve un valor en la misma fila desde una columna
especificada. De forma predeterminada, la tabla se ordena de forma ascendente.
Sintaxis:
=
BUSCARV(valor_buscado, matriz_buscar_en, indicador_columnas, [ordenado])
* Valor_buscado: Es el
valor que se va a buscar en la primera columna de la tabla o rango. El
argumento valor_buscado puede ser un valor o una referencia.
* Matriz_buscar_en: Es el
rango de celdas que contiene los datos. Puede usar una referencia a un rango o
un nombre de rango. Los valores de la primera columna de matriz_buscar_en son
los valores que busca valor_buscado. Estos valores pueden ser texto, números o
valores lógicos. Las mayúsculas y minúsculas del texto son equivalentes.
* Indicador_columnas: Es un
número de columna del argumento matriz_buscar_en desde la cual debe devolverse
el valor coincidente. Si el argumento indicador_columnas es igual a 1, la
función devuelve el valor de la primera columna del argumento matriz_buscar_en;
si el argumento indicador_columnas es igual a 2, devuelve el valor de la
segunda columna de matriz_buscar_en y así sucesivamente.
* Ordenado: Es un valor
lógico que especifica si BUSCARV va a buscar una coincidencia exacta (FALSO) o
aproximada (VERDADERO).
En el siguiente ejemplo que he creado, se cuenta con un listado de
proveedores de una organización, y en otra hoja se aplica la función BuscarV
con el fin de obtener los datos individuales del proveedor que se elija.
E1: Cargar los datos al listado
de proveedores.
En una de las hojas de Excel debemos crear la tabla con la lista de
Proveedores y los datos de cada uno de ellos. (Imagen 1)
 |
| Imagen 1 |
E2: Crear la tabla para obtener
los datos individuales.
En una nueva hoja de Excel, creamos una tabla de modo tal que al
utilizarla podamos seleccionar uno de los proveedores y que Excel nos muestre
sus datos. (Imagen 2)
 |
| Imagen 2 |
E3: Validar datos.
Esta opción no es obligatoria para luego aplicar la función BuscarV.
En este caso decidí que la selección manual del proveedor que deseamos ver sea
por medio de una lista para lo cual apliqué la validación de datos. (Imagen 3)
En caso de omitir este paso, no influirá en el seguimiento de los
pasos para el objetivo final.
E4: Aplicar la función BuscarV.
Ubicados en la hoja dónde vamos obtener los datos individuales de cada
proveedor, nos colocamos en la celda en la que se quiere aplicar la función.
(Imagen 4)
 |
| Imagen 4 |
El valor_buscado, es la
celda en la cual se indica el proveedor que se desea visualizar.
La matriz_buscar_en, es la
tabla dónde está el listado de proveedores.
El indicador_columnas, hace
referencia a la columna en la que Excel debe fijarse para luego arrojar los
datos correspondientes.
- Columna 2: Persona a
contactar.
- Columna 3: Teléfono.
- Columna 4: E-mail.
- Columna 5: Ciudad.
Por ende, si se desea que la función BuscarV arroje el teléfono del
proveedor previamente seleccionado, se colocará en su sintaxis el número “3”.
Respecto a [ordenado], en
ese caso se coloca el valor “0”
(cero) para que la búsqueda sea exacta, y si se omite este parámetro, Excel
toma el mismo valor cero.
[C44]: Función MIN.
La función MIN devuelve el valor mínimo de una lista de valores. Omite
los valores lógicos y texto.
Sintaxis: =MIN(número1;
[número2]; ...)
* Número1; número2...: admite de 1 a 255 números de los que se desea
encontrar el valor mínimo.
- Los argumentos pueden ser números, nombres, matrices o referencias
que contengan números.
- Si los argumentos no contienen números, MIN devuelve 0.
- Los argumentos que sean valores de error o texto que no se pueda
traducir a números provocan errores.
A continuación tomaré como base un ejemplo de tabla realizada
anteriormente para la aplicación de otras funciones de Excel, a la que le
aplicaré la función MIN.
E1: Aplicar la función MIN.
En este caso están presentados los presupuestos que cada empresa
propone, para un caso dónde las listas son extensas, se dificulta la búsqueda
del menor presupuesto y allí es dónde se le da la utilidad a la función MIN.
(Imagen 5)
 |
| Imagen 5 |
[C45]: Función MAX.
La función MAX funciona de igual modo que la función MIN solo que, devuelve
el valor máximo de una lista de valores.
Sintaxis: =MAX(número1;
[número2]; ...)
* Número1; número2;…: admite
de 1 a 255 números de los que desea encontrar el valor máximo.
E1: Aplicar la función MAX.
Siguiendo con el ejemplo anterior y con la misma metodología, se
aplica la función MAX para que Excel nos devuelva el presupuesto de mayor
costo. (Imagen 6)
 |
| Imagen 6 |
[C46]: Función PROMEDIO.
Esta función devuelve el promedio (media aritmética) de los
argumentos, los cuales pueden ser números, nombres, matrices o referencias que
contengan números.
Sintaxis:
=PROMEDIO(número1, [número2], ...)
* Número1: es un argumento
obligatorio. El primer número, referencia de celda o rango para el cual desea
el promedio.
* Número2, ...: es un
argumento opcional. Son números, referencias de celda o rangos adicionales para
los que desea el promedio, hasta un máximo de 255.
E1: Cargar datos a la tabla.
En este ejemplo presento una tabla que puede utilizar una empresa que
se dedica al a venta de electrodomésticos, que muestra las ventas mensuales de
computadoras de cada empleado. (Imagen 7)
 |
| Imagen 7 |
E2: Aplicar función PROMEDIO.
Debemos ubicarnos en la celda en la que queremos que la función nos
devuelva el valor buscado, y aplicamos la función seleccionando, en este caso,
la matriz de datos. Se realiza el mismo proceso o también se puede arrastrar la
función a las celdas continuas. (Imagen 8)
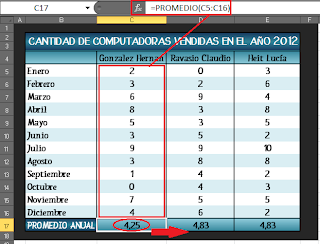 |
| Imagen 8 |
Reflexión: las funciones desarrolladas en este
post pueden ser utilizadas para que empresas que posean extensos listados ya
sea de clientes, proveedores, productos, empleados, etc., puedan ejercer un
control más rápido y eficaz cuando los datos son muchos.
La función BUSCARV puede ser utilizada en muchos casos
administrativos, uno de ellos puede ser el explicado anteriormente cuando
apliqué la función para solamente obtener los datos del proveedor que me
interesa, ahorrando tiempo en la búsqueda del mismo a lo largo del listado.
Las funciones MIN y MAX, pueden ser muy bien aprovechadas y utilizadas
en la ficha de stock de determinado producto pero del cual existen varias
marcas y modelos. Con la aplicación de MIN y MAX se puede obtener rápidamente
cuál es el producto de menor y de mayor costo.
La función PROMEDIO puede ser aplicada en un caso similar al ejemplo
que propuse anteriormente, y también para determinar el promedio de horas
trabajadas de cada empleado anualmente, el promedio de ingresos que tiene una
empresa en un determinado período, etc.
Fuentes:
F1: Sitio
Web: Office: http://office.microsoft.com/es-ar/excel-help/buscarv-funcion-buscarv-HA102752820.aspx
- Consultada el 02/10/2013
F2: Sitio Web: Blogfolio de Andreoli Ileana: http://ileandreoli.blogspot.com.ar/
- Consultada
el 01/10/2013
F3: Sitio Web: Office: http://office.microsoft.com/es-ar/excel-help/min-funcion-min-HP010342692.aspx
- Consultada
el 02/10/2013
F4: Sitio Web: Office: http://office.microsoft.com/es-es/excel-help/max-funcion-max-HP010342681.aspx
- Consultada
el 02/10/2013
F5: Sitio Web: http://office.microsoft.com/es-ar/excel-help/promedio-funcion-promedio-HP010342191.aspx
- Consultada el 02/10/2013
Saludos.
Noelí Rossi.

Hola Noe buenas tardes! Excelente post, muy bien estan explicadas las Funciones, la verdad que muy entendible...
ResponderEliminarSaludos!
Hola Damian! Muchas gracias por tu opinión!
EliminarSaludos!
Noe..
ResponderEliminarSin dudas estas son algunas de las funciones que más utilidad se le da en el trabajo cotidiano de oficina.. así que conocer sobre ellas es algo fundamental.. te felicito por tu post, muy claro y entendible!!
Saludos.. ile
Gracias por tu opinión Ile.
EliminarSaludos!